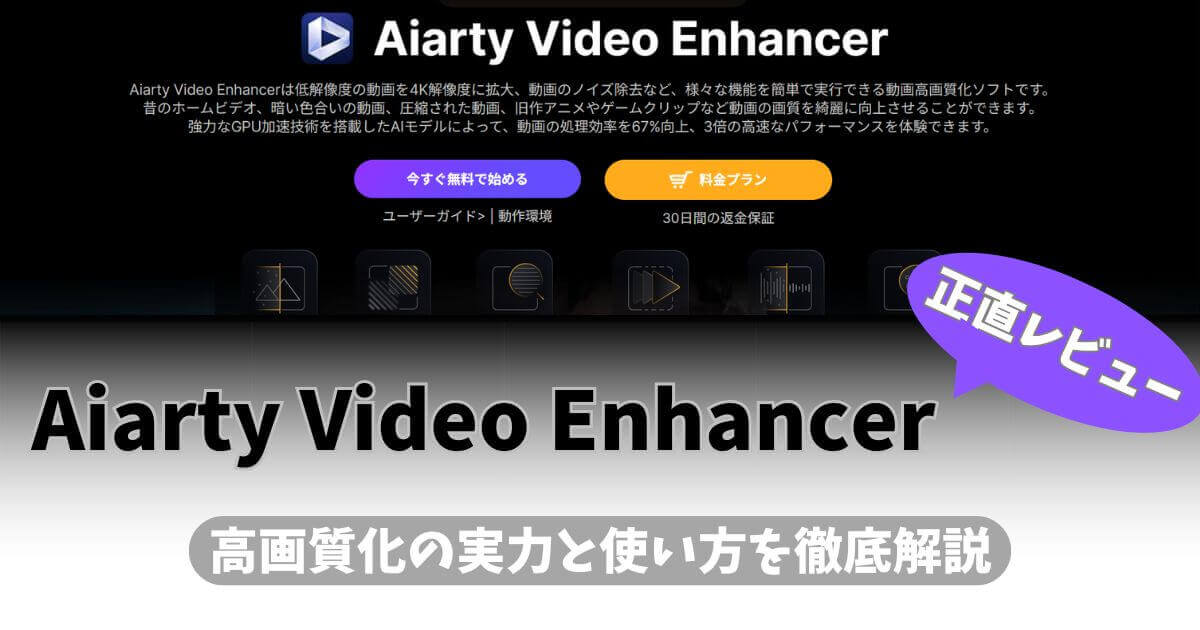アクションカメラカテゴリの人気記事
今回はDJIから発売されているコンパクトサイズのジンバルカメラ「Osmo Pocket3」の使い方について紹介します。
はじめての方でも理解しやすいように、起動から基本的な使い方、実践編まで解説していきます。
これからOsmo Pocket 3を利用する方は、ぜひ参考にしてみてください。
もくじ
DJI Osmo Pocket 3を使う前に用意するもの

製品を使用する際に以下の2つを用意しておきましょう。
- microSD(推奨規格のもの)
- DJI Mimoアプリがダウンロードされたスマホ
それぞれについて説明していきます。
microSD(推奨規格のもの)
まずは撮影したデータを保存するmicroSDカードです。
microSDカードには規格があり、メーカーで推奨されているmicroSDカードのひとつに「SanDisk Extreme Pro 32GB V30 A1 UHS-I Speed Grade 3」があります。
推奨規格があるのは、4Kなどの高画質撮影の際にデータのやり取りがうまくいかなくなることがあるためです。
同等のスペックであれば他の製品でも問題ありませんが、選ぶのが難しい場合は上記の製品を選ぶといいでしょう。

microSDカードスロットは本体側面にあります。
microSDカードがスロットに差し込みにくいことがあるので、爪や楊枝を利用してしっかりと差し込みましょう。
DJI Mimoアプリがダウンロードされたスマホ

Osmo Pocket 3を使う前に「アクティベーション」と呼ばれる初期設定をする必要があり、その際に「DJI Mimoアプリ」がダウンロードされたスマホが必要になります。
アクティベーションとは、簡単に説明すると「bluetoothでカメラとスマホをつなぎ登録作業を行う」操作になります。
- カメラとスマホを立ち上げてMimoアプリを起動
- カメラを認識したら「接続」をタップ
- 認証コードが表示されたらカメラの画面で「同意」で完了
非常に簡単にできるので、以下のリンクからアプリをダウンロードして実施しましょう。
Rentio[レンティオ] – カメラ、家電、ガジェットのレンタルサービス
DJI Osmo Pocket 3の基本操作

Osmo Pocket 3の基本的な操作を以下に分けて解説していきます。
- 録画とジョイスティックの操作方法
- 縦画面と横画面の切り替え
- 撮影モードの設定
- タッチ画面の操作
- 撮影データの転送
録画とジョイスティックの操作方法

録画ボタンで電源ON・OFF(設定の上で画面回転でも可能)、撮影開始が可能です。
ジョイスティックの操作について以下にまとめました。
- 1回押す:戻る
- 2回押す:ジンバルを初期位置に戻す
- 3回押す:カメラの前後向きを切り替える
- 左右に倒す:カメラを左右に操作
- 上下に倒す:カメラを上下に操作またはズーム
- 長押し:ジンバルをロック
ジョイスティックの入力通りなめらかに動くので、直感的に撮影を行うことも可能です。
縦画面と横画面の切り替え

上から下にスワイプして設定画面で「縦画面」「横画面」「自動回転」を設定することが可能です。
自動回転に設定した場合は画面を回転させることで縦と横画面切り替えるモードになります。
撮影モードの設定

画面左下カメラアイコンをタップして左右にスワイプし、撮影モード(写真、動画、パノラマ、スローモーション、タイムラプス、低照度)の切り替えができます。
タッチ画面の操作

撮影時におけるタッチ画面の操作を以下にまとめました。
- タップ1回:各項目の選択
- タップ2回:アクティブトラック(自動追従)する被写体の選択
- 上から下にスワイプ:操作メニューへ移動
- 下から上にスワイプ:撮影パラメーター設定に移動
- 左から右にスワイプ:再生画面に移動
- 右から左にスワイプ:画像設定に移動
タッチ画面の操作は触ってみれば理解できるようになるはずです。
一番利用する可能性が高いのは上から下にスワイプして移動する操作メニューだと思います。
カメラの設定に関して何か変更を加えたくなった場合、ほとんどが操作メニューで変更できるのでこの操作を重点的に覚えておくといいでしょう。
撮影データの転送

撮影ファイルの転送はスマホ、PCに対して行うことができます。
スマホの場合の手順は以下になります。
- 両デバイスを接続し、Mimoアプリで「アルバム」をタップ
- プレビュー画面でアイコンをタップしてダウンロード完了
PCの場合の手順は以下になります。
- カメラの電源をONにして、USB-CでPCと接続
- カメラ画面に表示されたポップアップから「ファイルの転送/OTG接続」をタップして転送
DJI Osmo Pocket 3をもっと使いこなすには

Osmo Pocket 3を使いこなすために、以下の実践的な操作ポイントについて説明していきます。
- ズーム撮影の方法
- カメラ(ジンバル)回転の方法
- 自分の顔を自動で追従させて撮影する方法
- 夜でもきれいに撮影する方法
それぞれについてくわしく解説していくので、ひとつずつ見ていきましょう。
ズーム撮影の方法

カメラ画面右にあるズームアイコンをタップしてスライドするか、ジョイスティック操作に切り替えてズームすることができます。
両者の切り替えはタップした際にアイコンが「+-」表示の場合はスライド、「<>(本来の向きは上下)」表示の場合ジョイスティック操作になります。
好みで切り替えるといいでしょう。
カメラ(ジンバル)回転の方法

カメラを回転させるには画面右下のアイコンをタップするだけです。
前後の向きがワンタッチで切り替わります。
起動時のカメラ向きをあらかじめ決める場合は、画面を上から下にスワイプして操作メニューから設定できます。
操作メニューの「起動時のジンバル方向」で前方、後方を設定しましょう。
自分の顔を自動で追従させて撮影する

被写体を指定して自動で追従させて撮影する場合は「アクティブトラック」がおすすめです。
- 画面左下のアイコンをタップし写真もしくは動画モードにする
- 被写体がある場所を2回タップすると「緑の四角いアイコン」が現れて追従開始
動画の場合はさらに中心に近い顔を自動追従する「自動顔認識」や三分割法に基づいた構図を維持しながら被写体を追従する「ダイナミックフレーミングモード」も利用可能です。
両者はスマートジンバルモードの機能であり、そのほかにユニークなカメラワークを自動で実行する「スピンショットモード」もあります。

- 画面左中のアイコンをタップする
- 3つのモードから自動顔認識を選択して「開始」
- 撮影開始すると中心の枠に入った顔を自動で追従する
低照度モードへの切り替え手順

暗い場所での撮影に役立つ低照度モードへの切り替えは、画面左下カメラアイコンをタップして左右にスワイプして選択するだけです。
低照度モードならカメラの露出を自動調整してくれるので、通常の動画モードでは撮影できない暗所で利用するといいでしょう。
クリエイターコンボの同梱品について

クリエイターコンボの同梱品と標準品の違いは以下の通りです。
| 付属品 | クリエイターコンボ | 標準品 |
|---|---|---|
| USB Type-C 充電ケーブル | 〇 | 〇 |
| 本体保護カバー | 〇 | 〇 |
| リストストラップ | 〇 | 〇 |
| ハンドル (1/4インチ ねじ穴付き) | 〇 | 〇 |
| 広角レンズ | 〇 | – |
| DJI Mic 2 トランスミッター | 〇 | – |
| ウィンドスクリーン | 〇 | – |
| クリップ マグネット | 〇 | – |
| バッテリーハンドル | 〇 | – |
| ミニ三脚 | 〇 | – |
| キャリーバッグ | 〇 | – |

クリエイターコンボの大きな特徴は音声収録がしやすくなるDJI Mic2が付属している点です。
その他、定点撮影がしやすくなるミニ三脚や、駆動時間を約62%延長できる大型のバッテリーハンドルも付属しています。
DJI Mic2があれば現場でナレーションを収録して声入れの手間を減らし、インタビュー動画のクオリティもアップできます。
幅広い撮影方法を試したい方は、クリエイターコンボを利用するといいでしょう。
DJI Mic2と接続して使う

クリエイターコンボに同梱しているマイク「DJI Mic2(トランスミッター)」の接続方法を解説します。
- カメラの画面を上から下にスワイプし左下の設定アイコンをタップ
- 「ワイヤレスマイク」をタップして「TX1/TX2」を選択しカメラの接続準備完了
- トランスミッターの電源をオンする
- トランスミッターのLEDの色を確認し青色点滅になっていない場合は録音ボタンを3秒間長押し
- 「リンクボタン」を2秒間長押しして接続開始
- カメラの画面に「接続しました」の表示になれば完了

「カメラの設定の後トランスミッターのLEDの色が青点滅の状態でリンクボタンを長押し」というように覚えると簡単かもしれません。
接続中のLEDは青点灯になるので、撮影時は青点灯の状態を確認しながら行うと録音ミスが防げるでしょう。
DJI Osmo Pocket 3はレンタルできる
DJI Osmo Pocket 3は、コンパクトながらジンバル一体型の快適な操作感が魅力の製品です。
Vlog撮影やレジャー・旅行・イベントに大活躍するカメラですが、慣れないうちは操作方法に戸惑うかもしれません。
DJI Osmo Pocket 3はレンティオでレンタルできるので、購入前や大事なイベント前にぜひレンタルしてみて、操作方法を確認してみてください。