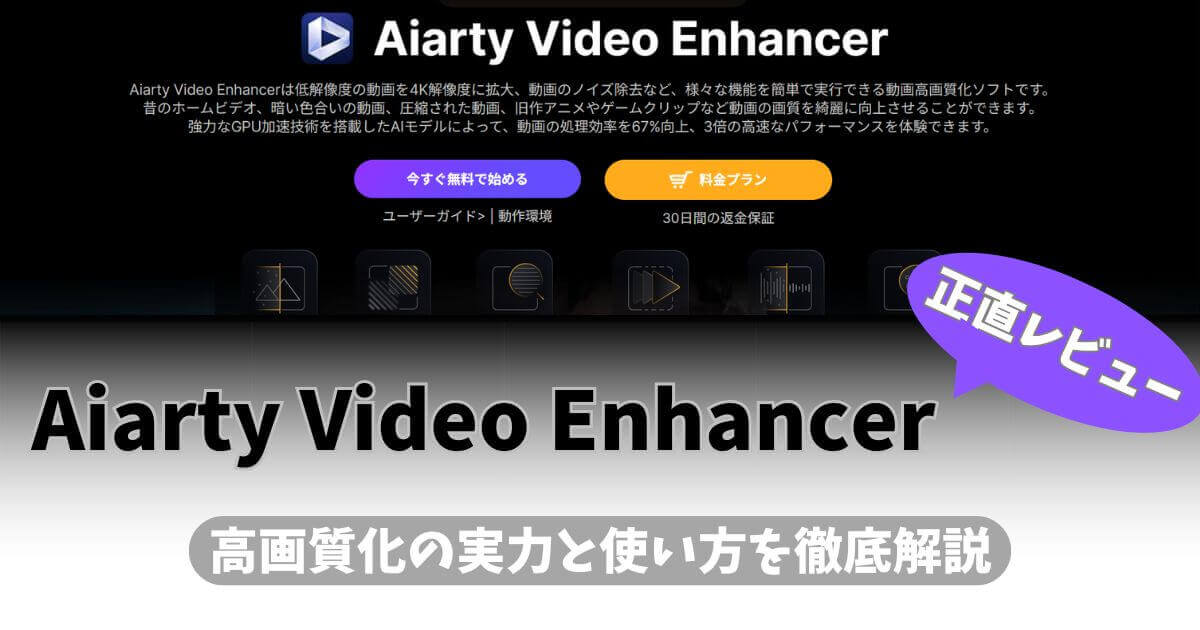GoProカテゴリの人気記事
人気アクションカメラであるGoPro。近年のデジタルカメラではWi-FiやBluetooth機能を使用したスマートフォンなどのデバイス端末との連携が一般的になってきました。
今回ご紹介しているGoProも、スマートフォン内の専用アプリによって操作することが可能で、リモート撮影や撮影した映像・画像の確認が可能です。
今回はスマートフォンでのGoPro「Quik」アプリの使い方と活用方法をはじめて使う方でも分かりやすく解説していきます。

もくじ
GoPro「Quik」アプリでできること
まずはスマートフォンのGoProアプリを使っていったいどんなことができるのかをご紹介していきます。
基本的にはカメラと接続して撮影することになりますが、撮影関連以外にもできることがあります。
- GoProとスマートフォンを接続してリモート撮影を行う
- 撮影時の細かい設定が可能
- アプリ内で撮影した映像や画像を確認する
- 撮影した映像や画像をスマートフォン内に取り込む
- 撮影した映像や画像をSNSへシェア
- 撮影した映像や画像の編集作業
このように撮影や関連する設定の変更はもちろん、撮影後もInstagramやTwitterなどのSNSへと直接アップロードできることも目玉機能です。
GoProの基本はこちらから
[入門保存版]初心者が知りたいGoPro(ゴープロ)のすべて。撮影できるシーンや使い方を徹底解説 – Rentio PRESS[レンティオプレス]
GoProの使い方を完全ガイド!初心者が知りたい撮影方法や設定方法を徹底解説[保存版] – RentioPress
GoPro「Quik」アプリのダウンロード
GoPro「Quik」アプリをスマートフォンで使用するためにはスマートフォン内にアプリをインストールする必要があります。
iOS版、Android版それぞれが存在するため、お使いのスマートフォンがiOS端末かAndroid端末かで下記URLからダウンロード・インストールすることができます。
「GoPro Quik 動画 & 写真編集アプリ」をApp Storeで
GoPro Quik 動画・写真編集アプリ – Google Play のアプリ
GoProアプリで操作ができるカメラ一覧

GoProは度々モデルチェンジを重ね、さまざまな歴代ラインナップが存在します。
ここでは2021年9月現在でGoProアプリが対応しているカメラを一覧としてまとめてみました。
- GoPro HERO10 Black
- GoPro HERO9 Black
- GoPro HERO8 Black
- GoPro HERO7 Black
- GoPro HERO7 Silver
- GoPro HERO7 White
- GoPro HERO (2018)
- GoPro HERO6 Black
- GoPro HERO5 Black
- GoPro HERO5 Session
- GoPro HERO Session
- GoPro HERO+
- GoPro HERO4 Black
- GoPro HERO4 Silver
- GoPro HERO3+/3/2
- GoPro MAX (360度カメラ)
- GoPro Fusion (360度カメラ)
歴代ほぼ全てのGoProカメラに対応しているため、問題ないと言えるでしょう。
GoPro現行ラインナップそれぞれの解説はこちら
[2018年版] GoProの選び方!4つの現行モデルを比較して解説 – RentioPress
最新モデルGoPro HERO9 Blackの実写レビューはこちら
GoPro HERO9 Black実写レビュー。画質、手ブレ補正、フロントディスプレイで大きな違いを見せた最新モデル – Rentio PRESS[レンティオプレス]
GoProとスマートフォンの接続方法
ここからは実際にGoProとスマートフォンをアプリに従って接続していきます。
GoPro HERO7シリーズの登場以来、GoProとスマートフォンの接続は非常にシンプルで簡単になりました。
GoPro HERO7シリーズは初回起動時に接続が推奨される
最新のGoPro HERO7シリーズでは、初回起動を行い、初期設定の最後にGoProとスマートフォンを接続するためのガイダンスが表示されます。
HERO7 BlackとHERO7 Silverはこの項目をスルーすることも可能ですが、HERO7 Whiteに関しては初回起動時は必ずスマートフォンアプリと接続する必要があるため、注意が必要です。
初回接続も非常に簡単で、GoPro本体のディスプレイに表示される通りに進めていけば接続することが可能です。
1. 「Quik」アプリを起動する
ここからは初回起動時以外におけるGoProをはじめてスマートフォンと接続する際の方法をご紹介していきます。

まずは先ほどの項でスマートフォン内にインストールしたGoProアプリを起動します。
するとGoProを保有しているかどうかを聞かれるため、「GoProを持っている」をタップします。
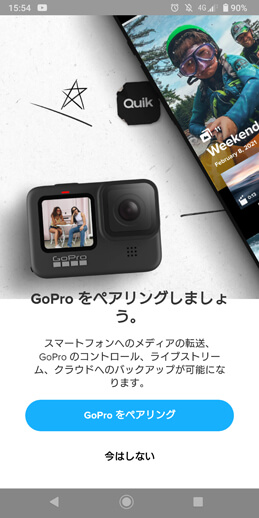
その後、GoProを接続するためにペアリング作業を行うため「GoProをペアリング」を押します。
2. GoProを検出していく

ペアリングの段階に進むと、このようにグレー背景の画面へと変わります。
ここで「カメラを接続」をタップすることで、周辺のGoProを自動で検知していきます。

GoProが見つかると、下の画面のように機種名が表示されます。
自分のGoProの機種と一致したら「接続」を押すことで簡単に接続することができます。
3. GoProの名前を変更 (未変更も可能)
自動検知で検出されたGoProが表示されたら、GoProの名前を指定していきます。
こちらはご自身のGoProを分かりやすく名前を付けることが可能で、名前を変更しない場合は名前入力欄に下に存在する「GP〇〇のまま…」という文字列をタップすることで進行できます。
これまでのGoProではGoPro毎に設定されたパスワードなどの入力を必要としていましたが、その作業は省略され、お互いの画面上に表示される確認ボタンをタップしていくだけで接続できるようになりました。
4. 接続が完了

このようにわずか数ステップでGoProとスマートフォンの接続は完了します。
撮影画面がそのまま表示されることがありますが、Androidスマートフォンの場合は、一度Wi-Fi接続を必要とする場合もあり、下の画像のようなポップアップが出てくることもありますが、こちらも画面に従って進めるだけでOKです。

なお、GoProとスマートフォンの接続が途切れ、再接続する場合はこれまでの一連の工程を必要とせず、「カメラ」のメニューから接続済のカメラを選ぶだけで簡単に再接続することが可能です。
接続できない場合はこちら
万が一GoProアプリを使用して接続できなかった場合は、こちらの記事にて解決方法をご紹介しています。
GoProアプリになかなか接続できないといった場合にはこちらの対処法を実践されてみてください。
GoProアプリに接続できない問題を徹底解説!接続に失敗する原因とその対処法について – Rentio PRESS[レンティオプレス]
GoProアプリの撮影時基本画面
GoProアプリで表示される撮影時の画面は、基本的にGoPro本体のディスプレイに表示される画面と変化はありません。
撮影時の画面解説
GoProアプリを使った撮影画面は非常にシンプルで見やすいデザインになっています。
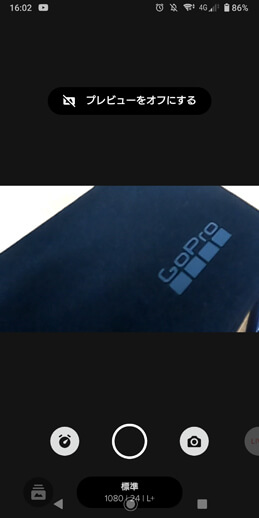
操作するのは画面半分より下の部分で、画面中央の最下部にシャッターボタン、その脇にあるカメラやビデオカメラなどのアイコンで撮影モードを変更できる仕組みになっています。
このあたり、GoPro本体で見る画面と同じスタイルになっているため、操作に困ることはないでしょう。

設定画面では、このような項目を調整することができます。
撮影した映像や画像の見方
※ここからはアプリバージョンの古いものとなります。順次更新を進めていく予定です。
GoProアプリを使って撮影した映像や画像、GoPro単体で撮影した映像や画像も全てGoProアプリを通じて閲覧確認することが可能です。

撮影画面でシャッターボタンの下に四角が9つ並べられた小さなアイコンが存在し、こちらをタップすることでこれまで撮影してきた映像や画像をリスト形式で確認することが可能です。
もちろん撮影したそれぞれの映像や画像の詳細表示も可能で、リスト内から見たい映像や画像をタップすることで拡大表示や撮影データなどを閲覧することができます。
プレビュー画面からスマートフォンへ転送も可能
GoProアプリを使用して閲覧した撮影後の映像や画像は、そのままスマートフォン内へと転送することが可能です。

プレビューを行った際に、アプリ画面下部にいくつかのアイコンが存在しますが、その中でも下向きの矢印が含まれるアイコンをタップすることで、その映像または画像をスマートフォンへ転送します。
転送された映像や画像は、スマートフォン内に保存され、GoProアプリを使用することのないギャラリーなどでも閲覧することが可能となります。
プレビュー画面からSNSへのアップロードも可能
スマートフォン内への転送も可能ですが、プレビュー画面から直接InstagramやTwitter、FacebookなどのSNSにも直接アップロードが可能です。
現在GoProアプリから直接アップロードが可能なSNSは下記の通りです。
- Instagram (通常投稿/ストーリー)
リアルタイムの様子を伝えるInstagramのストーリーなどにシェアすることもできるので、GoProで撮影したフォトジェニックな映像や画像をリアルタイムで色々な方へ公開できることもGoProアプリを使用する大きなメリットです。
有料サービスGoPro Plusを解説

GoProアプリで「設定」の項目表示すると一番上に「GoPro Plusを利用する」という項目が表示されます。
GoPro Plusは、GoProが提供する有料サービスで、スマートフォンと接続した際、GoProで撮影した映像や画像などを専用のクラウドへと自動アップロードしてくれるサービスです。
こちらのサービスは2017年3月30日より日本で提供され、価格は600円/月で提供され最初の30日間はトライアル期間としいて無料で利用することができます。
撮影した映像や画像の編集も可能
GoProで撮影した映像や画像はそのままでも十分なクオリティを発揮しますが、編集することで更に魅力的な作品へと仕上がります。
かつてGoProでは、編集作業専用のアプリとして「Quik」というスマートフォン用アプリが存在しましたが、2019年8月に行われたGoProアプリのアップデートにより1つのアプリへと統合されました。
編集というと少し難しい印象を持たれるかもしれませんが、GoProアプリを使用した編集作業は直感操作で編集することが可能で、23種類のパターンから予め仕上がりを選ぶことができるため、初心者でも簡単に芸術性のある映像作品を作成できます。
基本的な操作性はかつて存在した「Quik」と変更がないため、出来ることや使い方についてはこちらの記事で詳しく紹介しているので、ぜひご覧になってください。
Quikの使い方!GoProで撮影した動画や写真を自動で組み合わせてくれる編集アプリ – RentioPress
スマートフォンと連携させることで更に簡単操作

GoProは小型・軽量カメラとして元々非常に簡単な操作性を実現しているデジタルカメラですが、スマートフォンなどのデバイスと接続して使うことでスマートフォンのカメラで撮影しているような感覚で操作することができます。
GoProアプリは非常に安定した操作性を実現することから、撮影途中の接続状態の切断などのストレスを感じることのない快適な撮影を実現します。
また、簡単にスマートフォン内へと映像や画像を転送したり、SNSなどにも直接アップロードできるため、GoProをより日常生活で活用できる便利ツールでもあるのです。
GoProはレンタルできる

豊富な撮影シーンや小型・軽量を活かした撮影を得意とするGoProですが、購入するとなると数万円は必要となるGoPro。
気になる方の中には「実際購入して使う機会があるのだろうか…」や「旅行の期間だけ使ってみたいな」と思われる方も多いでしょう。そんなときにおすすめなのがGoProのレンタルサービスです。
家電レンタル「Rentio(レンティオ)」では、GoProを最短3泊4日からレンタルすることができ、購入するよりもお得に使用することができます。
試しに使ってみたい場合や、短期間の旅行に使いたい場合には最適なサービスで、損することなくGoProを使った撮影を存分に楽しむことができます。
ぜひRentioでGoProをレンタルして、楽しい瞬間や良い思い出を記録してみてくださいね。
[レンタル] GoPro(ゴープロ) 一覧 – Rentio[レンティオ]
GoPro関連記事はこちら
[入門保存版]初心者が知りたいGoPro(ゴープロ)のすべて。撮影できるシーンや使い方を徹底解説 – Rentio PRESS[レンティオプレス]
GoProの使い方を完全ガイド!初心者が知りたい撮影方法や設定方法を徹底解説[保存版] – Rentio PRESS[レンティオプレス]
GoProにおすすめのmicroSDカード6選!選び方で大切なポイントも徹底解説 – Rentio PRESS[レンティオプレス]
[2020年版] GoProの選び方!4つの現行機種を比較しておすすめモデルを紹介 – Rentio PRESS[レンティオプレス]